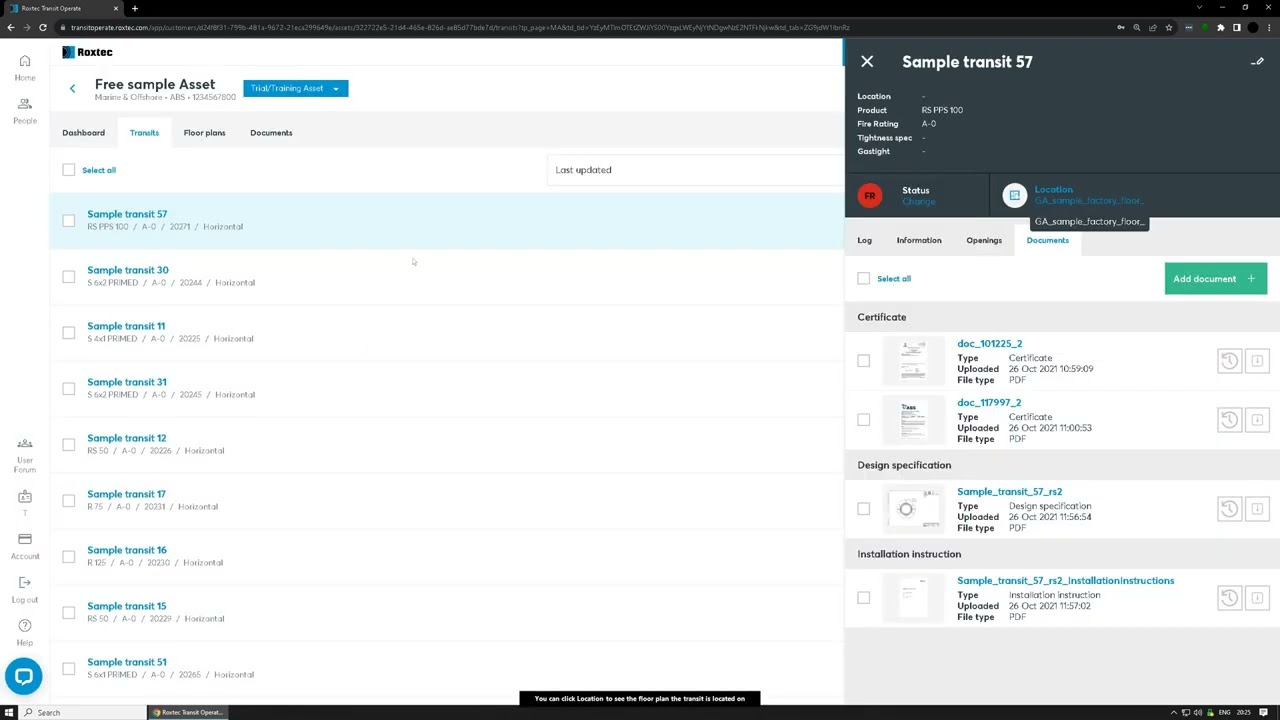5 - Transits
Video transcript
Transits
If you select a transit in the list, a detailed information window will appear
The Log contains detailed information about all changes made to the transit
Under the Information tab you will find various details and any custom data fields if they have been specified
The Openings tab displays the status of each individual opening
Documents contains all files that have been uploaded to the transit
You can change the Status of openings
Select the openings you want to change status on
Click on the status field
Select the status you want
You can attach a picture to the status update
Drag the file onto the field or click it to browse for a file
Click on the button Save to continue
You can Edit the transit information
Here you can change various transit information
Click on the link Product
You can Delete the transit entirely
You can click Location to see the floor plan the transit is located on
Click on the Back button to return
Click on X to close the window
You can Select all transits in the list
Click on Download reports to get reports for the selected transits
Select what you want the report to contain
Click on the button Download
Save the file
Click on the button Close
You can Add transit(s)
Click on the input field Name
Enter a Name for the transit
Fill out the Demand specification
Specify the Product data
Click on the button Add Transit to continue