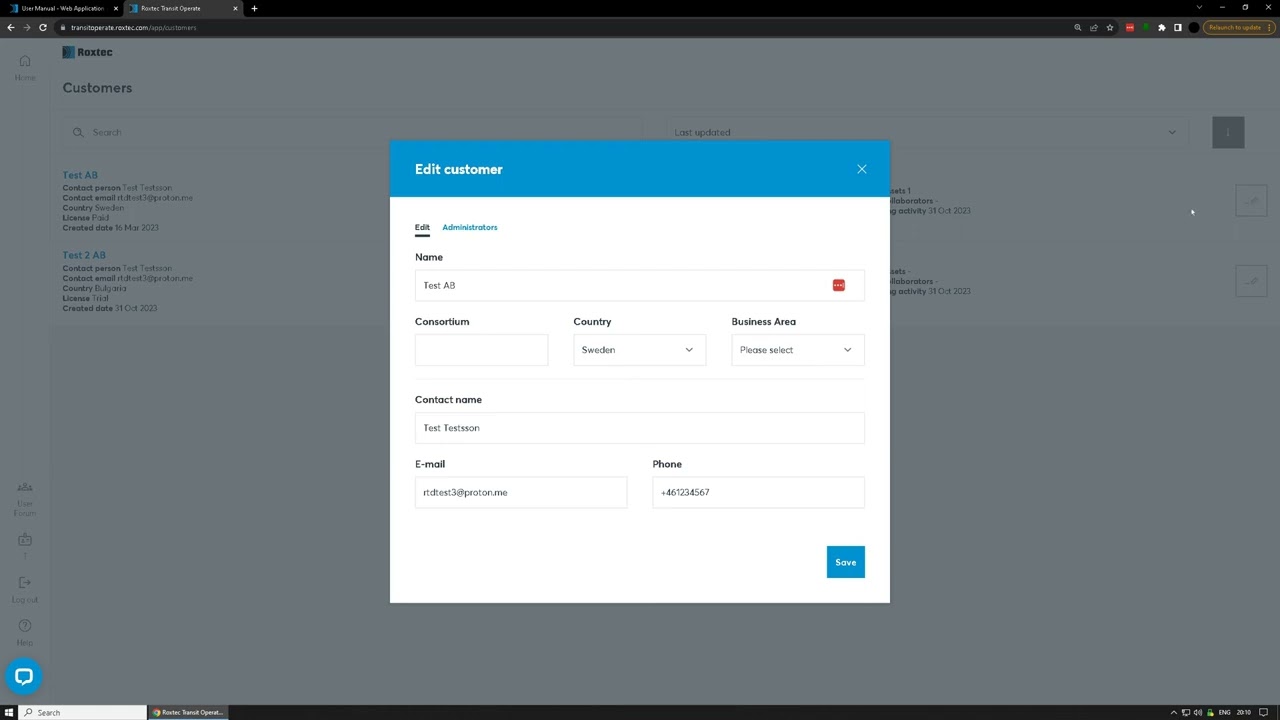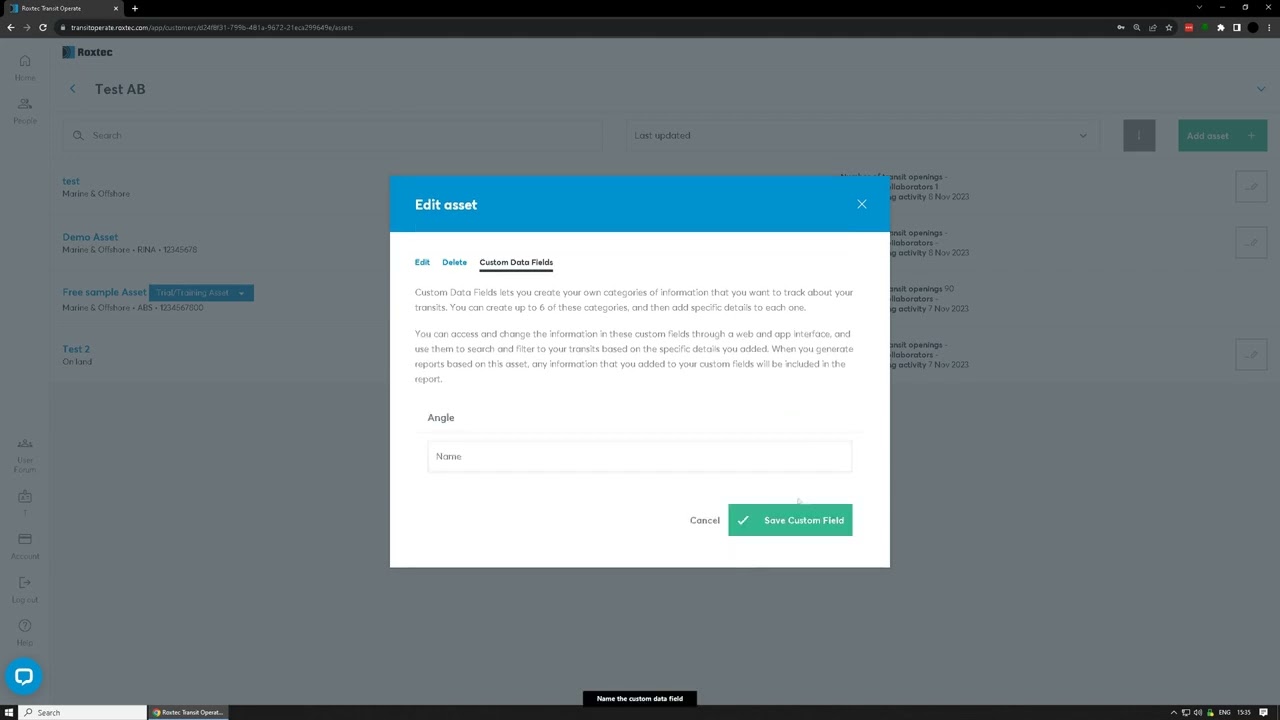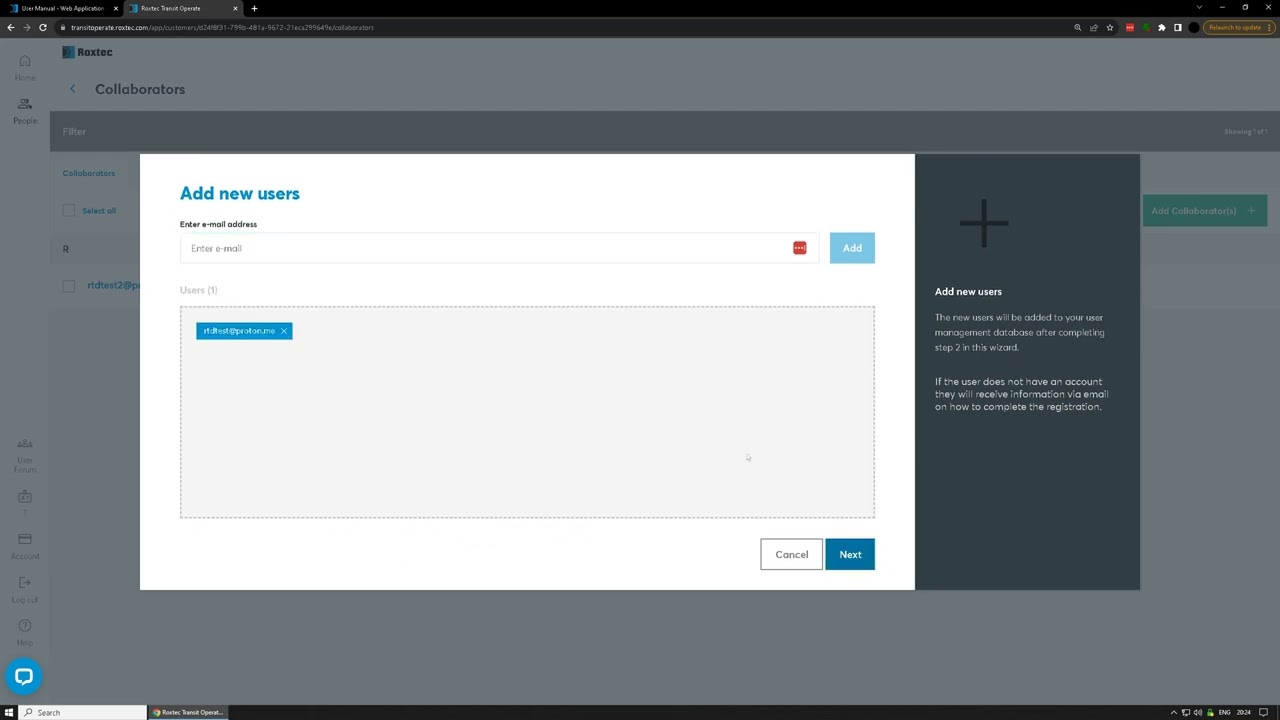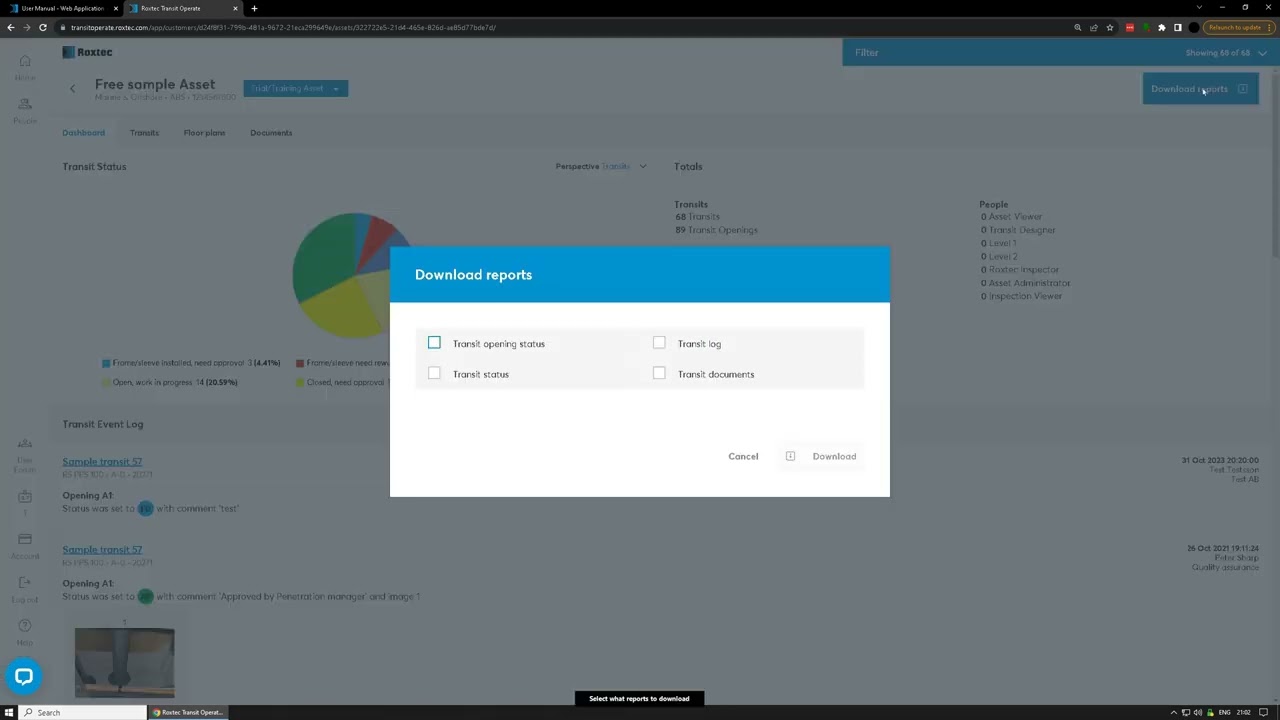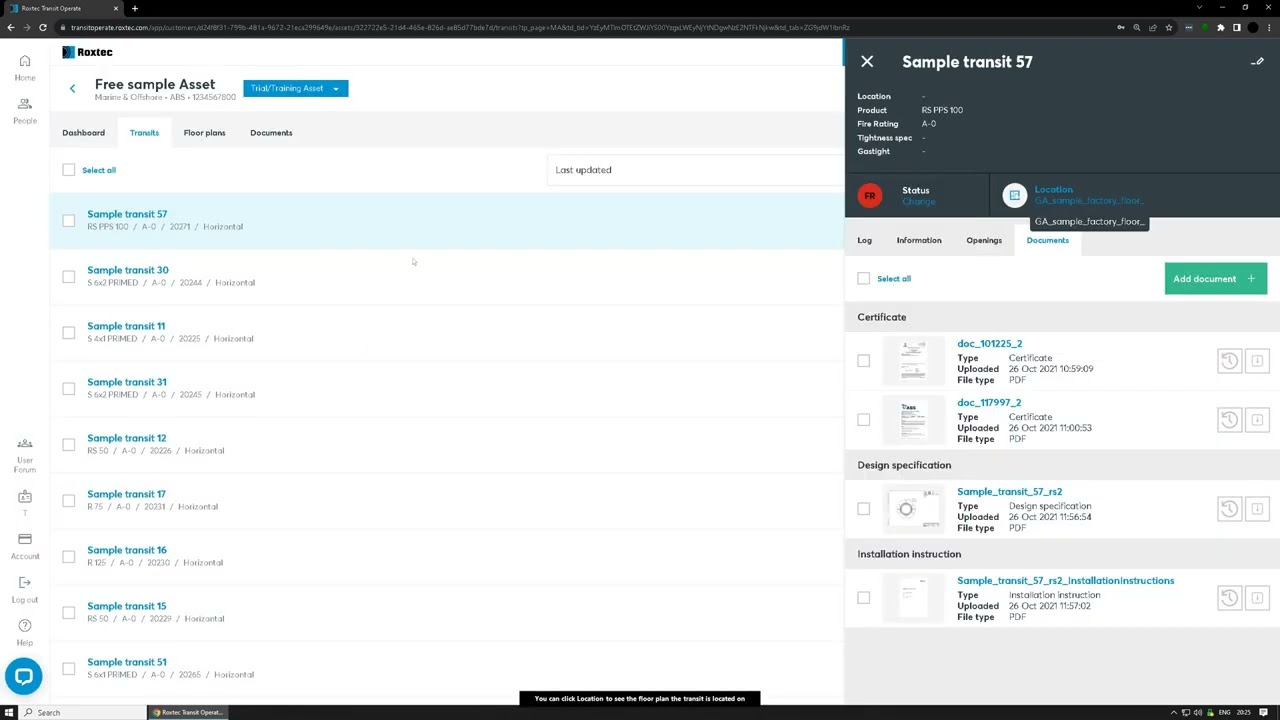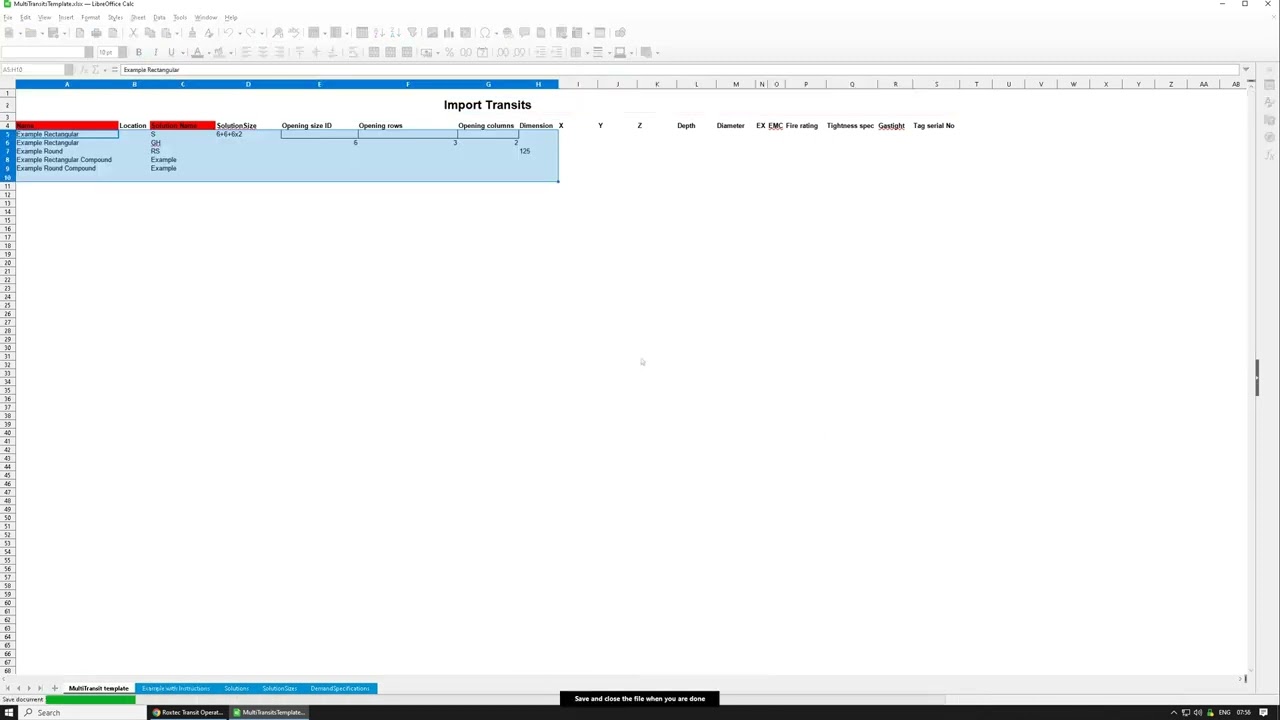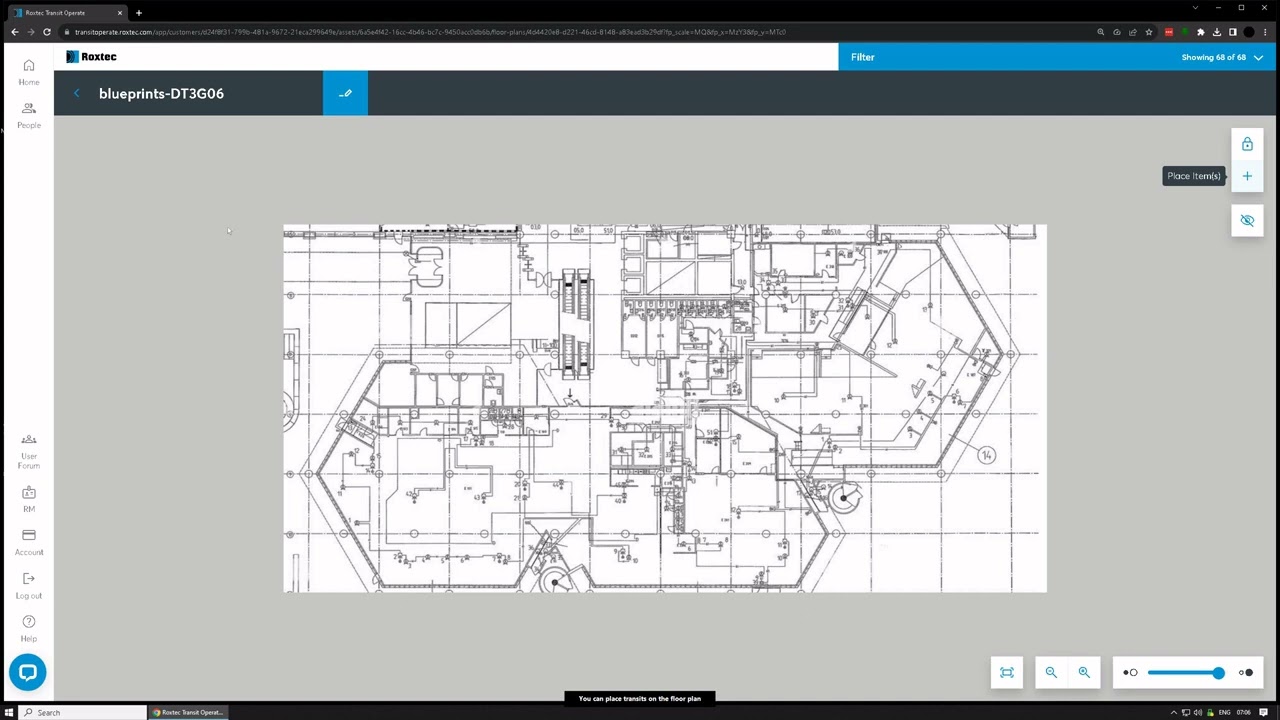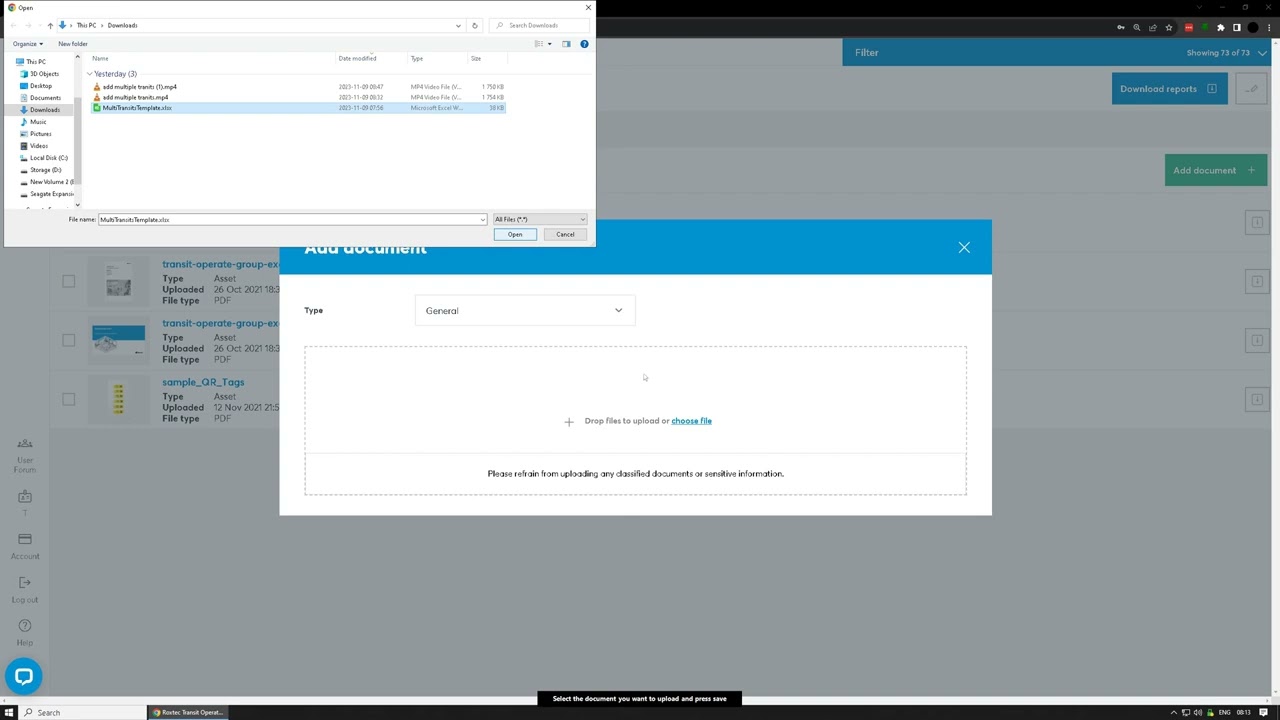1. Select / Edit account
2. Select / Edit asset
3. Add collaborators
4. Dashboard
5. Transits
5.1 Add multiple transits
6. Floor plan
7. Asset documents
1 - Select / Edit account
Video transcript
Select edit account
When you logon you will first see the Customer account screen.
If you only have access to one customer account, this one will be selected automatically.
If you have administrator access to the account you will be able to edit the account by clicking the pen.
Here you can change various contact / account information
Under the Administrators tab you can add and remove administrators from the account.
To add an administrator click on the field E-mail
Enter the E-mail then press Add
Click on the button Save to continue
Click on the account that you want to work on.
Now you should see the asset list
2 - Select / Edit Asset
Video transcript
Select edit asset
You can edit an asset by clicking on the pen. Here you can change various information.
Click on the link Delete if you want to remove the asset
You can add Custom Data Fields
Click on the button Add Custom Field
Click on the input field Name
Name the custom data field
Click on the button Save Custom Field
Exit the dialogue to continue
Click on the asset that you want to work on
You should now see the Dashboard
3 - Add collaborators
Video transcript
Add collaborators
Start by clicking on People
Click on the button Add Collaborator(s)
Click on the field Enter e-mail
Enter the E-mail then press Add
Click on the button Next
Select an Asset from the drop down menu
If you are adding multiple users, you can use the select all button to add the access to all of them.
Click on the access you want to add
Click on the button Save when you are done
Click on the link Access log to see any changes made to the Access list
Here all Access changes are being tracked.
4 - The Dashboard
Video transcript
Dashboard
Here you can see a summary of Transit Statuses
You can change the Perspective from Transits to Openings
Click on Openings
Here you can see the Totals for Transits, People and Activity
The Transit Event Log displays all the most recent Transit events
You can Download reports
Select what reports to download
Click on the button Download
Click on the button Close
5 - Transits
Video transcript
Transits
If you select a transit in the list, a detailed information window will appear
The Log contains detailed information about all changes made to the transit
Under the Information tab you will find various details and any custom data fields if they have been specified
The Openings tab displays the status of each individual opening
Documents contains all files that have been uploaded to the transit
You can change the Status of openings
Select the openings you want to change status on
Click on the status field
Select the status you want
You can attach a picture to the status update
Drag the file onto the field or click it to browse for a file
Click on the button Save to continue
You can Edit the transit information
Here you can change various transit information
Click on the link Product
You can Delete the transit entirely
You can click Location to see the floor plan the transit is located on
Click on the Back button to return
Click on X to close the window
You can Select all transits in the list
Click on Download reports to get reports for the selected transits
Select what you want the report to contain
Click on the button Download
Save the file
Click on the button Close
You can Add transit(s)
Click on the input field Name
Enter a Name for the transit
Fill out the Demand specification
Specify the Product data
Click on the button Add Transit to continue
5.1 - Add multiple transits
Video transcript
Add multiple tranits
Start by clicking on the button Add transit(s)
Click on Add Multiple transits
Download the Excel template
Save the file on your computer
Open the downloaded Excel file
Click on the Example with instructions
Here you will find detailed instructions on how to use the template.
For this tutorial, we will copy and use the example transits
Press and hold the Shift key down.
Click on .
Press CTRL+c.
Click on .
Click on .
Press CTRL+v.
Save and close the file when you are done
Click on the button Close.
Click on the button Upload Excel file and upload the modified template
Click on the button Upload Excel file
Click on the button Upload Excel file
If there are any problems with the template, you will have to correct them before uploading.
If you hover over the red cells, you will see a detailed error message.
Enter Example Rectangular.
Click on Example
Enter Example.
Click on Example
Click on 6+6+6x2
Press CTRL+c.
Click on
Press CTRL+v.
Click on
Press CTRL+v.
When no errors remain and you have reviewed the information. Click on Summary to continue.
Click on the button Finish to complete the upload
The Transits will now be visible in the transits list.
Click on the link Transits
Click
6 - Floor Plan
Video transcript
Floor plans
Start by clicking on Floor plans
PAUSE
You can Add Floor Plans
PAUSE
Drag a file onto the field or click it to browse for a file
PAUSE
Select the file you want to upload
PAUSE
Click on the file field
PAUSE
You can rotate the floor plan
PAUSE
Click on the button
PAUSE
You can Crop certain parts of the picture
PAUSE
Click on the button Save crop to save the current crop as a floor plan
PAUSE
Click on the button Save to finish. Click Save and continue crop to create more crops of the picture.
PAUSE
You have have various Zoom functions
PAUSE
Click on the button zoom_out
PAUSE
Click on the button fit_screen
PAUSE
Click on the button Done to finalize
PAUSE
Click on the pen to edit the floor plan
PAUSE
You can change the Floor plan name or delete it
PAUSE
Click on the button
PAUSE
Select a Floor plan
PAUSE
You can place transits on the floor plan
PAUSE
Drag and drop transits from the list
PAUSE
Release the left mouse button on the item
PAUSE
Click and hold the left mouse button on Sample transit 39 R 75 • A-0 • 20253
PAUSE
Release the left mouse button on the item
PAUSE
Click
PAUSE
Click on the X when you are done
PAUSE
You can enable or disable editing of transit locations.
This allows you to drag transits on the map.
PAUSE
Click and hold the left mouse button on the item
PAUSE
Release the left mouse button on the item
PAUSE
Click on the button lock_open
PAUSE
You can toggle the visibility of reference items
PAUSE
Click on the button visibility_off
You can change the scale of the displayed transits
PAUSE
PAUSE
Click on the back button to return to the floor plan list
7 - Asset documents
Video transcript
Asset Documents
In the documents view, you can Add documents to the asset
Select the type of document you want to upload
Click on the item General in the list
Drag a file onto the field or click it to browse for one
Click on the item in the list
Select the document you want to upload and press save
Click on the button Save.
You may also press Alt+S.
You can download a document by clicking on its name or by using the download button.
Click on the link
Click on the button Save.
You may also press Alt+S.
You can use the select all button to select all documents for download or removal.
If you download several documents these will be packaged in a zip file.
Click on the item Download in the list
Click