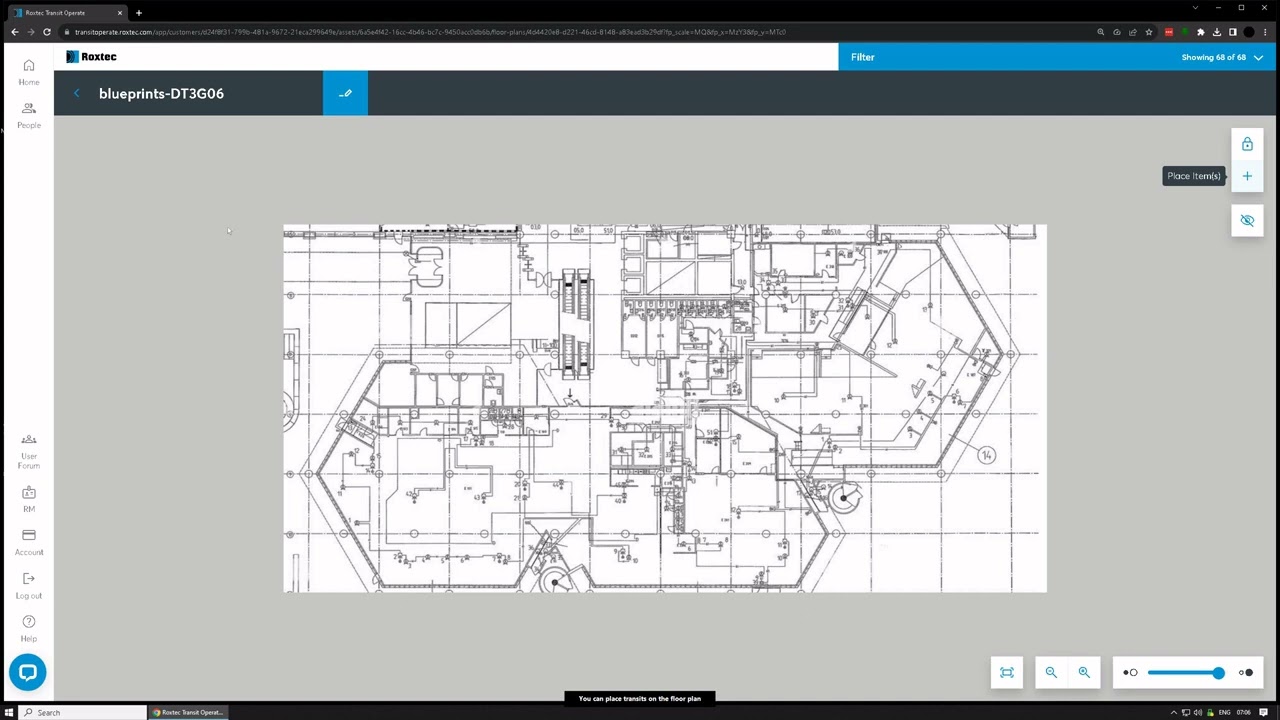6 - Floor Plan
Video transcript
Floor plans
Start by clicking on Floor plans
PAUSE
You can Add Floor Plans
PAUSE
Drag a file onto the field or click it to browse for a file
PAUSE
Select the file you want to upload
PAUSE
Click on the file field
PAUSE
You can rotate the floor plan
PAUSE
Click on the button
PAUSE
You can Crop certain parts of the picture
PAUSE
Click on the button Save crop to save the current crop as a floor plan
PAUSE
Click on the button Save to finish. Click Save and continue crop to create more crops of the picture.
PAUSE
You have have various Zoom functions
PAUSE
Click on the button zoom_out
PAUSE
Click on the button fit_screen
PAUSE
Click on the button Done to finalize
PAUSE
Click on the pen to edit the floor plan
PAUSE
You can change the Floor plan name or delete it
PAUSE
Click on the button
PAUSE
Select a Floor plan
PAUSE
You can place transits on the floor plan
PAUSE
Drag and drop transits from the list
PAUSE
Release the left mouse button on the item
PAUSE
Click and hold the left mouse button on Sample transit 39 R 75 • A-0 • 20253
PAUSE
Release the left mouse button on the item
PAUSE
Click
PAUSE
Click on the X when you are done
PAUSE
You can enable or disable editing of transit locations.
This allows you to drag transits on the map.
PAUSE
Click and hold the left mouse button on the item
PAUSE
Release the left mouse button on the item
PAUSE
Click on the button lock_open
PAUSE
You can toggle the visibility of reference items
PAUSE
Click on the button visibility_off
You can change the scale of the displayed transits
PAUSE
PAUSE
Click on the back button to return to the floor plan list